Accessing Azure Storage services without storing secrets using Azurite, Docker, HTTPS and Azure - Part 3
Introduction
Welcome back to the third part in the blog series about using Azurite over HTTPS with the DefaultAzureCredential and Docker!
You can read the previous parts here:
In the previous two parts of this blog series, we’ve focused on setting up our development environment. We have a working Azure Storage emulator in the form of Azurite and we have a simple .NET API that can interact with a blob in this Azure Storage emulator.
However, we’re still very much dependent on the connection string. Using a connection string is only one way of authenticating with an Azure Storage service (whether that’s Azurite or the real deal). Not only is only one way, it’s also not the ideal way.
In the world of Azure there are things called managed identities. These special type of service principals allow you to get access to Azure services from other services (e.g. an App Service running your beautiful .NET application). Managed identities have several advantages over using a connection string or storing identifiers and secrets in your application settings or code. Most notably, you don’t have to manage credentials yourself.
That’s all nice and well, but we’re dealing with Azurite here. That’s not a full blown Azure service that lives somewhere in the cloud so those managed identities are of no use to us. However, if we’d were to use managed identities (for instance, or another kind of authentication method) and a connection string in our code for our local development, we’d have to write (at least) two different mechanisms to authenticate to Azure based on which authentication method we are using.
Luckily Microsoft is one step ahead of us (as usual 😉).
This part of this blog series will cover what the DefaultAzureCredential is, how to implement it and how to setup Azurite in Docker with HTTPS.
Setting up DefaultAzureCredential
Overview
If there ever was a silver bullet for simplifying authentication through code, it’s the DefaultAzureCredential.
The DefaultAzureCredential mechanism goes through different types of authentication methods chronologically. Stopping when a certain method is satisfied.
You can see the order in this diagram. More information can be found at the link above.
As you can see, these can be credentials meant for deployed services (e.g. an Azure App Service), as well as for development credentials in Visual Studio or interactive through a user input dialog.
Connecting your Azure account
Due to the nature of the DefaultAzureCredential class, it’s imperative that we at least log in to our Azure account. There are multiple ways to do so (as described in the diagram above).
In this blog series, we’ll use the Azure CLI.
Verify your Azure CLI is available in your terminal. Run az version. When your Azure CLI is available, log in to your Azure account by running az login. We’re not going to use any real Azure services (yet) so don’t worry about too much about setting the subscription.
Wiring it up
In part 2 of this blog series we’ve created a simple .NET application to interact with our Blob service from Azurite. Let’s open up our application and navigate to the Program.cs file.
Remember that we’ve installed the Azure.Identity package? We haven’t used this package yet but we will now.
Looking at Microsoft’s documentation on how to configure the Azure SDK for dependency injection, we can see that the DefaultAzureCredential class is used with the UseCredential extension method.
Let’s remove our full connection string and add our DefaultAzureCredential. Replace the entire connection string with an URI that points to the Blob service. In the case of Azurite that’s: http://127.0.0.1:10000/devstoreaccount1.
This will change your argument for the AddBlobServiceClient method to:
clientBuilder.AddBlobServiceClient(new Uri("http://127.0.0.1:10000/devstoreaccount1"));
Next, add a line below where you use the DefaultAzureCredential. Now your AddAzureClients method should look something like this:
builder.Services.AddAzureClients(clientBuilder =>
{
clientBuilder.AddBlobServiceClient(new Uri("http://127.0.0.1:10000/devstoreaccount1"));
clientBuilder.UseCredential(new DefaultAzureCredential());
});
Resulting in a Program.cs file that looks like this:
using Azure.Identity;
using Azure.Storage.Blobs;
using Microsoft.AspNetCore.Mvc;
using Microsoft.Extensions.Azure;
var builder = WebApplication.CreateBuilder(args);
builder.Services.AddAzureClients(clientBuilder =>
{
clientBuilder.AddBlobServiceClient(new Uri("http://127.0.0.1:10000/devstoreaccount1"));
clientBuilder.UseCredential(new DefaultAzureCredential());
});
var app = builder.Build();
app.MapGet("/blob", ([FromServices] BlobServiceClient blobServiceClient) =>
{
BlobContainerClient blobContainerClient = blobServiceClient.GetBlobContainerClient("demo");
blobContainerClient.CreateIfNotExists();
var blob = blobContainerClient.GetBlobs()?.FirstOrDefault();
return blob is null ? Results.Ok("No blob item available") : Results.Ok(blob);
});
app.MapGet("/", () => "Hello World!");
app.Run();
Alright! Let’s try to run it.
When we type dotnet run, our application should start normally. Navigating to the homepage of the application will still give you Hello World! (unless you removed the endpoint, of course). However, when we navigate to our /blob endpoint, we are getting an exception:
fail: Microsoft.AspNetCore.Diagnostics.DeveloperExceptionPageMiddleware[1]
An unhandled exception has occurred while executing the request.
System.ArgumentException: Cannot use TokenCredential without HTTPS.
The error message is crystal clear, we cannot use the DefaultAzureCredential (which is a TokenCredential) without using HTTPS!
Azurite and HTTPS
In order to properly connect Azurite with our Azure SDK and the Azure Storage Explorer, we’ll need to switch Azurite to HTTPS. To use HTTPS we are going to need a TLS certificate.
So far we can still follow along with Microsoft’s documentation on how to connect Azurite with the SDK.
There are two steps we need to take in order to let Azurite play nice with the DefaultAzureCredential:
- Enable OAuth authentication for Azurite via the –oauth switch. To learn more, see OAuth configuration.
- Enable HTTPS by using a self-signed certificate via the –cert and –key/–pwd options.
Microsoft’s excellent documentation on Github shows how to generate a self-signed certificate for this purpose. Let’s follow along.
Since I’m on WSL2 (Ubuntu), I’m going to use OpenSSL for generating my certificate. You can use anything else if you wish. mkcert is also covered by Microsoft’s instructions.
In Microsoft’s documentation they’ll refer to
mkcert. This is fine as long as you’re on a host machine where you can easily trust the root certificate authority.mkcertonly generates leaf certificates. If we intend to trust our certificate in a containerized application later on, it will be quite cumbersome to do so. Hence my choice ofOpenSSL.
The next steps assume you’ve installed and/or can interact with openssl.
In our project’s root directory (~/azure-demo), let’s create a folder called certs and generate a certificate for our Azurite endpoint. With openssl we can use the following command: openssl req -newkey rsa:2048 -x509 -nodes -keyout key.pem -new -out cert.pem -sha256 -days 365 -addext "subjectAltName=IP:127.0.0.1" -subj "/C=CO/ST=ST/L=LO/O=OR/OU=OU/CN=CN".
This will give us two files:
- cert.pem
- key.pem
Now we can use these files in our Docker Compose file for Azurite to use.
Let’s update our Compose file with a volume bind to the certs folder previously created.
Don’t forget to update the parameters for the azurite launch command.
Our Compose file now looks like this:
services:
azurite:
container_name: azurite
image: mcr.microsoft.com/azure-storage/azurite
ports:
- 10000:10000
- 10001:10001
- 10002:10002
volumes:
- ./certs:/certs
- blobs:/data
command:
[
"azurite",
"--blobHost",
"0.0.0.0",
"--queueHost",
"0.0.0.0",
"--tableHost",
"0.0.0.0",
"--cert",
"/certs/cert.pem",
"--key",
"/certs/key.pem",
"--oauth",
"basic",
"--location",
"/data",
]
volumes:
blobs:
As you can see we’ve added quite a few parameters to the Azurite launch command. First of all, we have bound the certificate and key for the TLS certificate to Azurite through the --cert and --key parameters. Additionally, if we want to make use of the DefaultAzureCredential mechanism, we also need to enable OAuth.
Secondly, since we’re using a Docker container we will need the application te able to expose the certificate. If we simply let Azurite bind itself to 127.0.0.1, we will not be able to access the certificate details from outside the container (for a handshake, for instance). To support this, we let Azurite listen on every IP address by specifying the --blobHost parameter (and queue and table, but those are not relevant for this blog post). For more information about the listening host configuration, check out the documentation.
And lastly, once we override the default Azurite launch command we need to make sure to point to the proper persistence location for data storage. In our case that’s the /data folder since that’s what we bind the blobs volume to.
Run docker compose up -d to recreate Azurite with these new parameters.
Verify Azurite now runs on HTTPS in your container logs:
Azurite Blob service is starting at https://0.0.0.0:10000
Azurite Blob service is successfully listening at https://0.0.0.0:10000
Azurite Queue service is starting at https://0.0.0.0:10001
Azurite Queue service is successfully listening at https://0.0.0.0:10001
Azurite Table service is starting at https://0.0.0.0:10002
Azurite Table service is successfully listening at https://0.0.0.0:10002
Verifying the connection
Now that we’ve set up Azurite to accept HTTPS connections using our self-signed certificate, let’s update our demo application to reflect this in the storage URL.
Open the Program.cs file and change the protocol of the storage URL to https:
clientBuilder.AddBlobServiceClient(new Uri("https://127.0.0.1:10000/devstoreaccount1"));
Keep in mind that if you’re trying to interact with the TLS certificate on your machine you’ll need to trust the certificate. You can trust the self-signed newly created Azurite certificate on WSL2/Linux by following these steps:
sudo cp ~/azurite-demo/certs/cert.pem /usr/local/share/ca-certificates/cert.crt
sudo update-ca-certificates
On Linux, the file extension of the certificate located in the
ca-certificatesdirectory has to be.crt.
Please refer to Microsoft’s documentation for more details.
Personally I’m using the Azure Storage Explorer on Windows, whilst all the other things live in WSL2. In this case I copy over self-signed cert.pem file. I then trust it on my Windows machine by running certutil –addstore -enterprise –f "Root" cert.pem.
You need an elevated terminal to execute the
certutilcommand.
Before we test our .NET application, let’s go to the Azure Storage Explorer.
If you try to open the Azurite emulator node now, you’ll receive an error. We’re now using Azurite over HTTPS so we’ll need to tell the Azure Storage Explorer to accept the TLS certificate and use that for the handshake.
Here’s an excerpt on how to configure the Azure Storage Explorer from Microsoft’s documentation:
1. Connect to Azurite using HTTPS
By default, Storage Explorer doesn't open an HTTPS endpoint that uses a self-signed certificate. If you're running Azurite with HTTPS, you're likely using a self-signed certificate. In Storage Explorer, import SSL certificates via the Edit -> SSL Certificates -> Import Certificates dialog.
2. Import Certificate to Storage Explorer
a. Find the certificate on your local machine.
b. In Storage Explorer, go to Edit -> SSL Certificates -> Import Certificates and import your certificate.
If you don't import a certificate, you get an error: unable to verify the first certificate or self signed certificate in chain
3. Add Azurite via HTTPS connection string
Follow these steps to add Azurite HTTPS to Storage Explorer:
a. Select Toggle Explorer
b. Select Local & Attached
c. Right-click on Storage Accounts and select Connect to Azure Storage.
d. Select Use a connection string
e. Select Next.
f. Enter a value in the Display name field.
g. Enter the HTTPS connection string from the previous section of this document
h. Select Next
i. Select Connect
In-depth information on how to do this can be found on Microsoft’s documentation on connecting Azurite with SDKs and tools.
The connection string for the HTTPS Blob Storage is:
DefaultEndpointsProtocol=https;AccountName=devstoreaccount1;AccountKey=Eby8vdM02xNOcqFlqUwJPLlmEtlCDXJ1OUzFT50uSRZ6IFsuFq2UVErCz4I6tq/K1SZFPTOtr/KBHBeksoGMGw==;BlobEndpoint=https://127.0.0.1:10000/devstoreaccount1;
If you receive a certificate error, ensure both the Certificate Authority (CA) as well as the self-signed certificate are trusted on your machine.
Once you’re connected, ensure there’s an image in the demo container.
The Azure Storage Explorer will look something like this. Notice the Properties in the lower left corner:
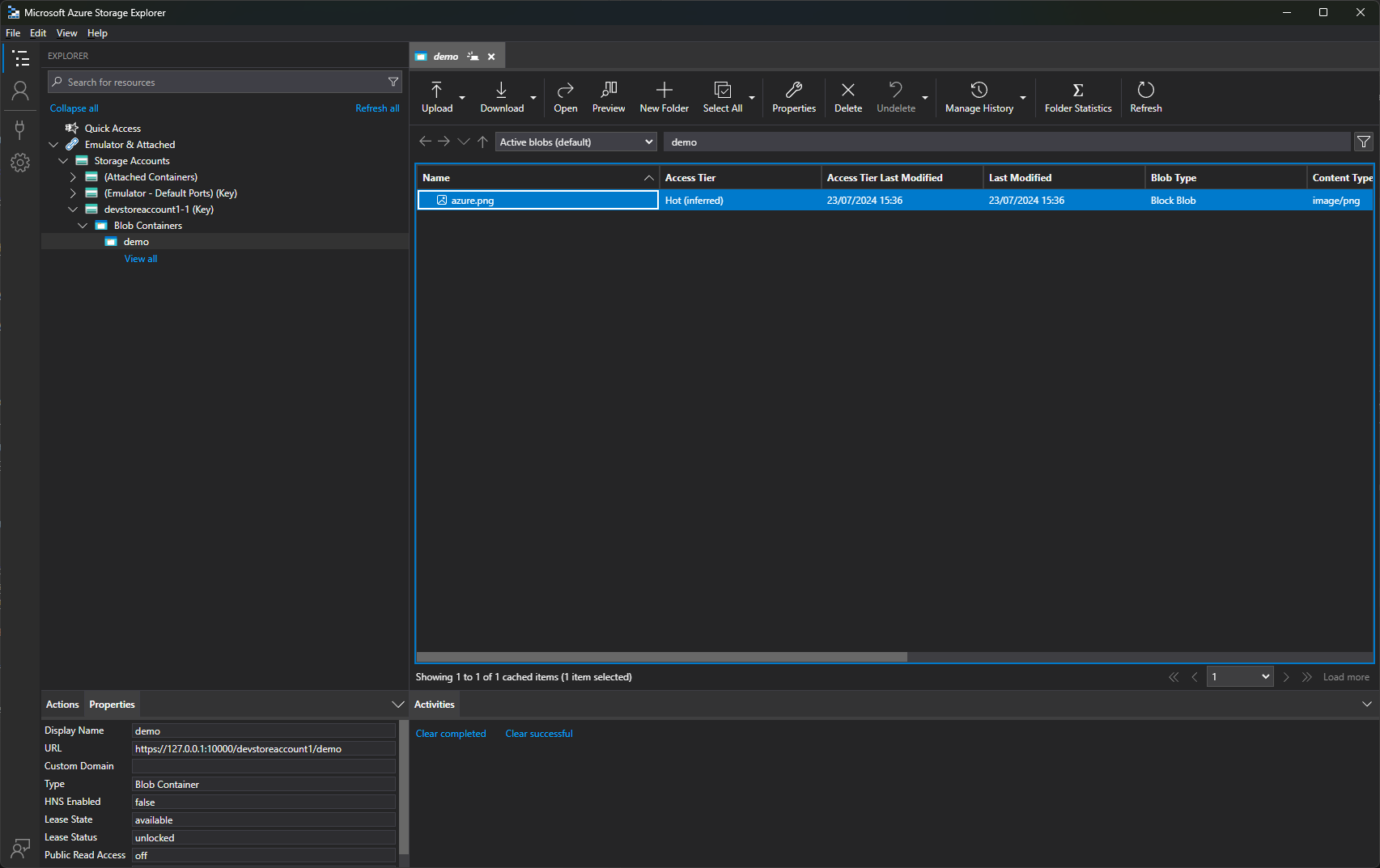
Now that we know our Azurite is working properly with HTTPS, let’s fire up our .NET application (dotnet run in the ~/azurite-demo/demo-app directory) and navigate to the /blob endpoint.
You should see valid output returned by an HTTP 200 OK status code, similar to:
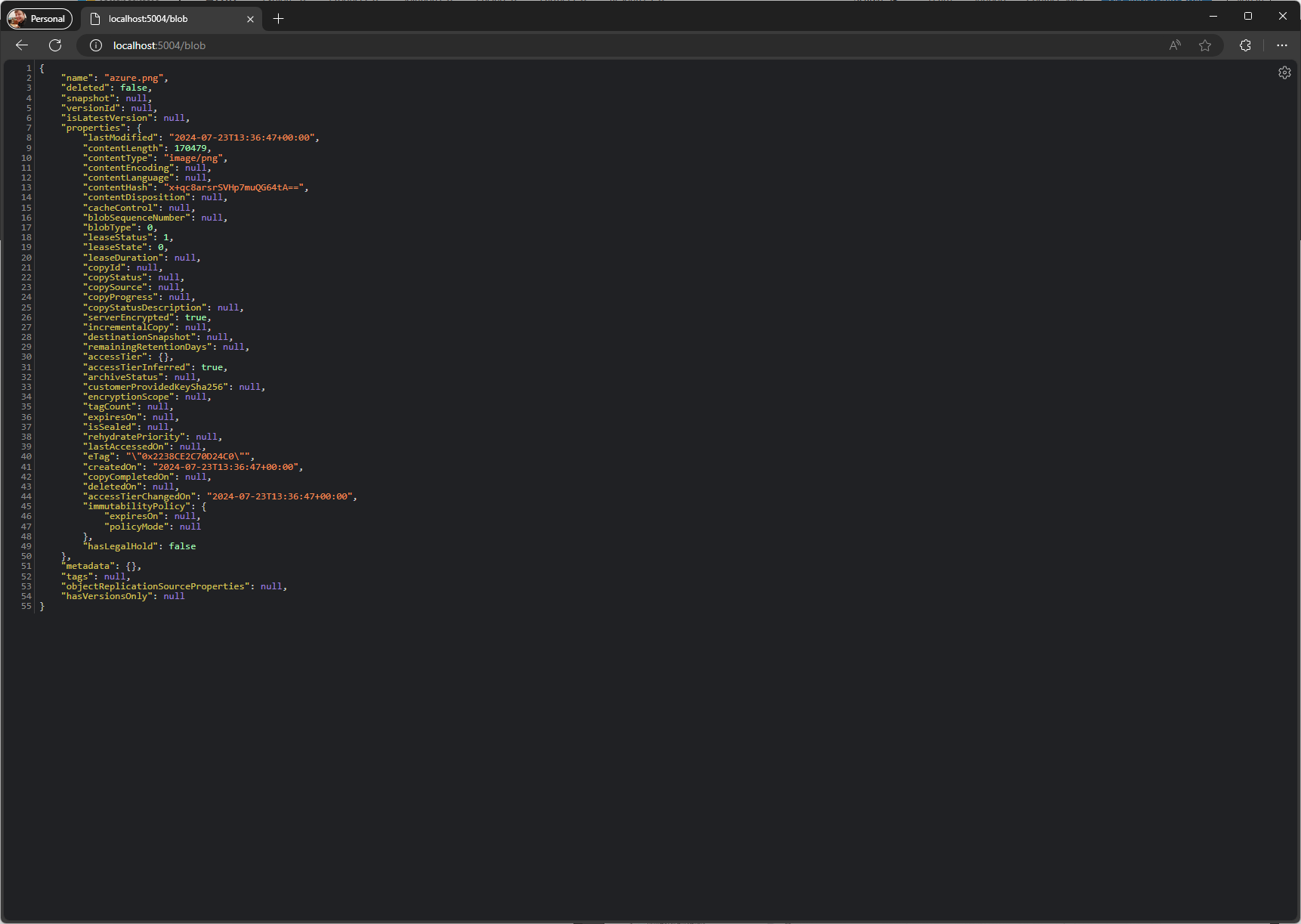
Almost there
Very nice! You’ve made it this far.
We can now let our .NET application connect to Azurite running in Docker using HTTPS with a self-signed certificated created by us. Additionally, we’re capable of interacting with the Azurite container from our host machine through the sharing of the self-signed certificate.
In the next part we are going to containerize our .NET application. Since we’re no longer running the .NET application from a host, we will also make sure we can trust our self-signed certificate in our Docker container. If you have no intentions of containerizing your application for development purposes and do not want to follow along with our deployment to Azure, you can stop reading here.
Though of course the fun really only starts from part 4 onwards! 😉
Continue to part 4 here.
